Quick tip : compress Fraps videos with Blender 2.6/2.7
A quick tip for those of you who like to record their gaming sessions with Fraps and end up with their hard drive flooded with very very big videos as a result. While looking for a software to compress these videos, I realized that I had everything I needed at my fingertips with Blender. It’s not as well known and used as the 3D functionalities, but Blender also has video editing capacities. I never used them too much myself but to just compress a few videos, there’s not much needed to know. So hereafter, a very straightforward step by step to compress your Fraps videos. Even if you never used Blender, it should be simple enough :
1/ When you open Blender, change your screen layout to Video layout as shown in the caps below :
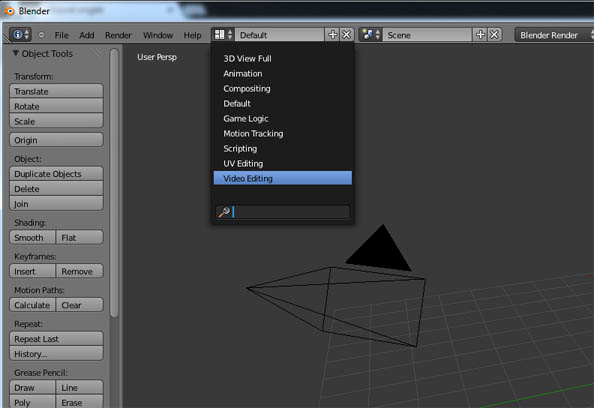
2/ Then, change the left top zone to properties :
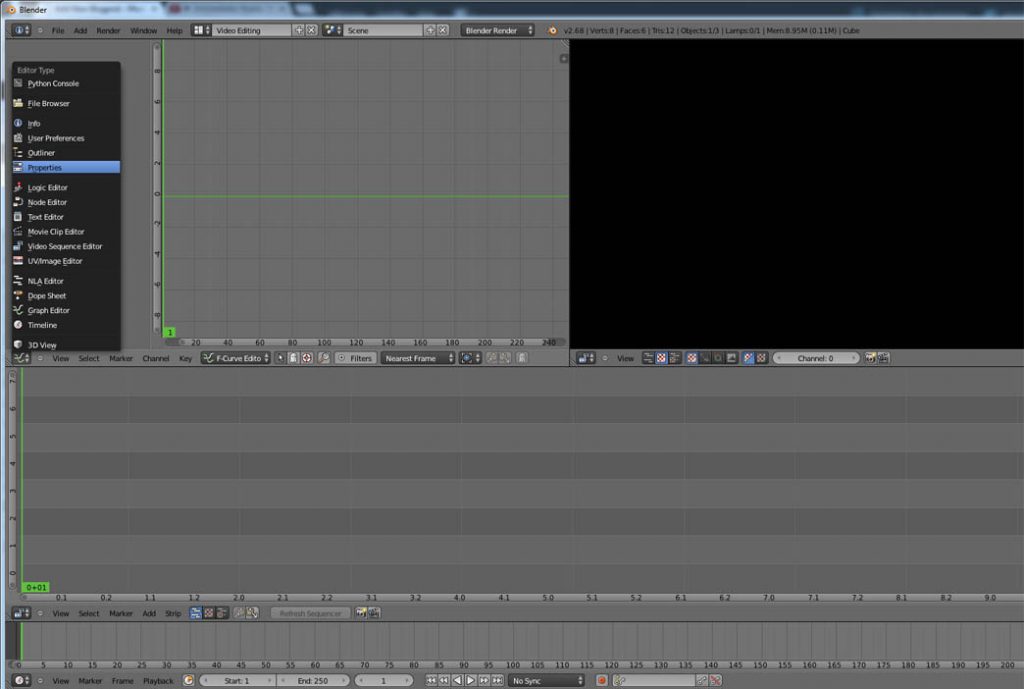
3/In the properties, change the resolution and frame rate.
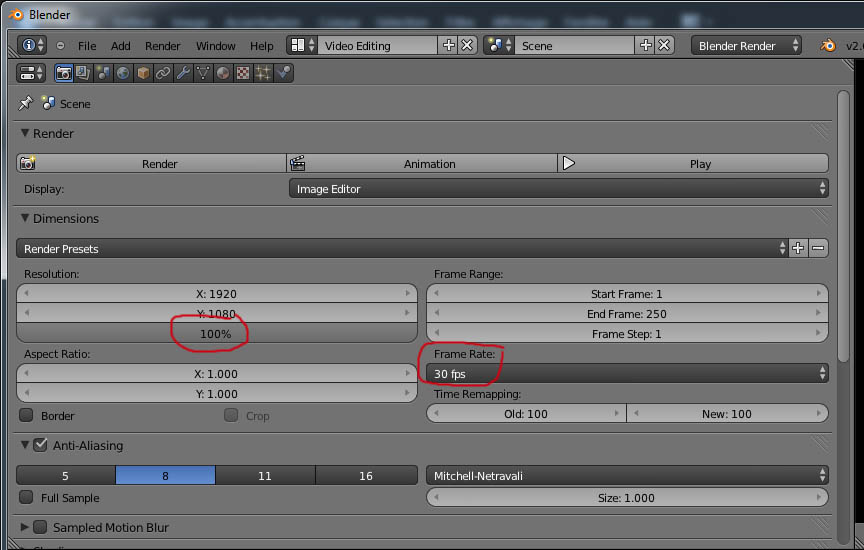
4/Scroll down the properties until you find output and encoding and change the following settings :
– In output :
- the directory where the videos will be written
- the final format you wish to encode to : I use H.264
– In Encoding :
- I usually leave bitrate, codec and other videos parameters to default values but there are probaly experiments to do here.
- I only change the Audio codec to MP3 (I tried AAC and AC3 with no luck, I probably miss something installed on my computer)
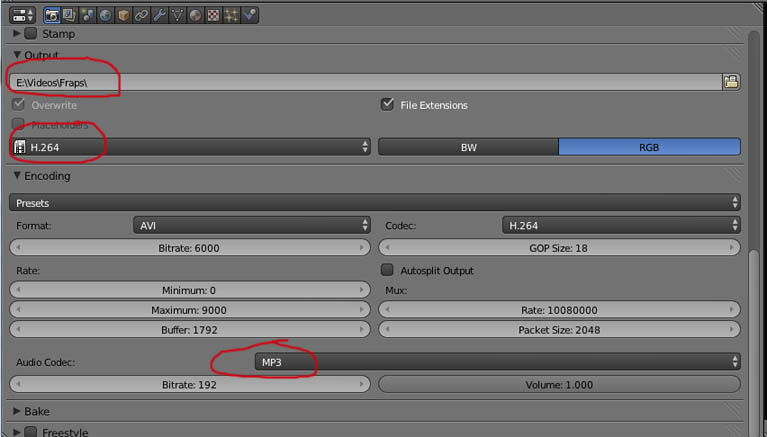
5/Now, drag and drop your video file to the sequencer as shown below. Then modify the end frame in the dimensions panel in order to match the ending frame of your video. They are circled in red below.
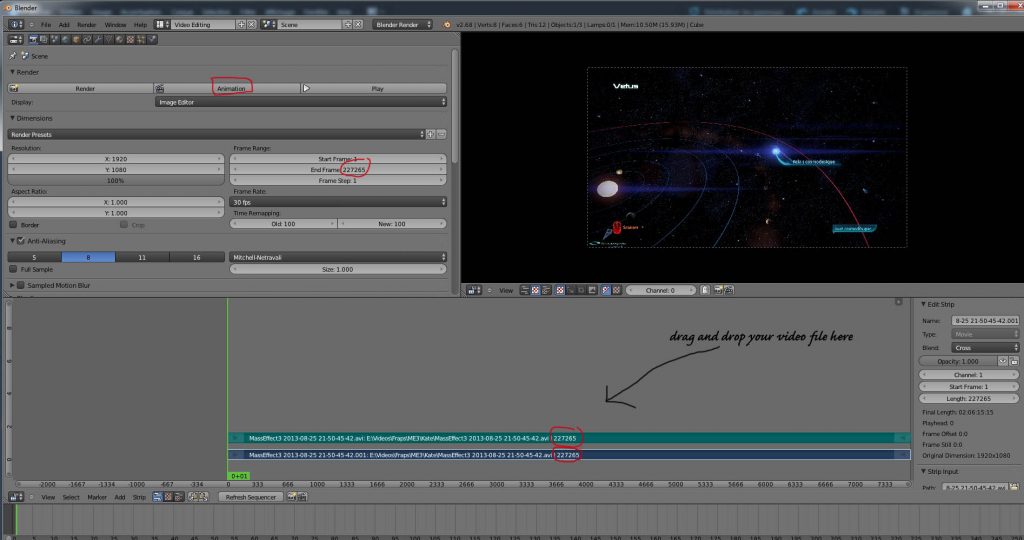
6/ Click button Animation (circled in red in picture above) to launch the encoding. Beware that the process can be very long depending of the length of your video and your computer power. The size reduction depends of the settings chosen.
For example, with the settings shown in the caps here, on my computer as the time of writing (which was a first generation core i7) and for a video around 2h long and weighting around 230 Go, the compression took around 10h to complet and the final vid was 5 to 6 Go in the end.